SigmaXL Download and Installation Instructions
The images provided on this page are a simulation of what you may see on your computer screen. What shows on your screen may differ slightly from these instructions. If your computer shows screens that are similar, but not exactly the same as what you see here, you can make an educated guess as to the correct option, i.e., "Run" or "Open" may be used interchangeably. Contact technical support if you need help downloading and installing SigmaXL.
Download Instructions:
- Log in at the Continuous Learning Lab
- You must be logged in to download the install file as we need to track and purchase licenses.
- Use the same user name and password that you use to log into the CBT.
- If you have changed your password you may need to use the password that was originally assigned you.
- Contact technical support if you have trouble logging into the Continuous Learning Lab.
- Click on Download SigmaXL on the left-hand side of the screen.
- Click on the link that is provided to download, duration of the download depends on your internet connection speed.
- You may be asked whether you want to Save, Run or Open the file.
- If you choose "Save", you will be asked where you want to save the file on your hard drive. You should choose a location that is easy for you to remember. You will need to run the downloaded file after it is finished saving. The easiest place to save the file is on your desktop. You can delete the file after you have installed it.
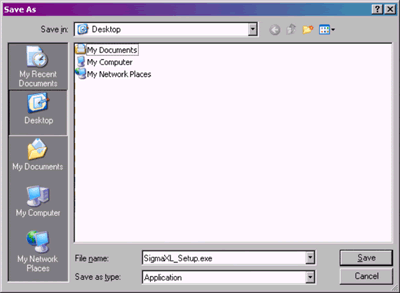
After saving the file, click on the icon that was created (in the location that you chose), and skip to the installation instructions
- If you choose to "Run" or "Open" the file, you may be presented with a security warning. Click on "Run" to run the install, then proceed to the installation instructions

Installation Instructions:
- The first screen you will see when installing is the InstallationSheild Wizard. Click "Next" to continue.
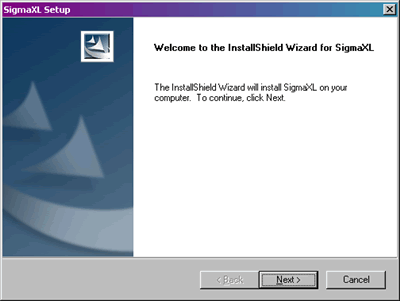
- Review the license agreement. In order to complete the installation of SigmaXL, the agreement must be accepted. To accept it, click on "I accept the terms of the license agreement" and then click on "Next".
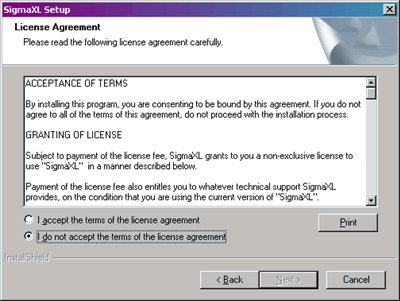
- Complete the customer information that is requested by filling in your name and company name as indicated. Click on Next.
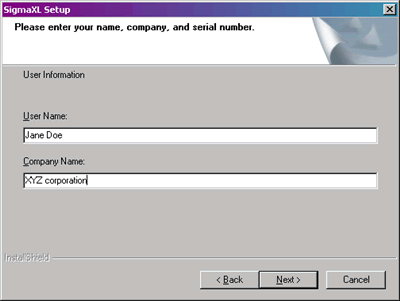
- Unless you are familiar with the SigmaXL software, keep set-up type as Complete and click on Next.
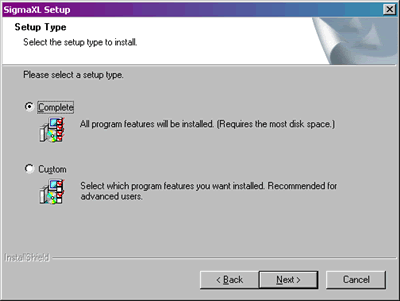
- You will now be able to choose whether you would like a short-cut to SigmaXL put on your desktop. If you would like the short-cut, select Yes. If you would not like the short-cut, select No. Click on Next.
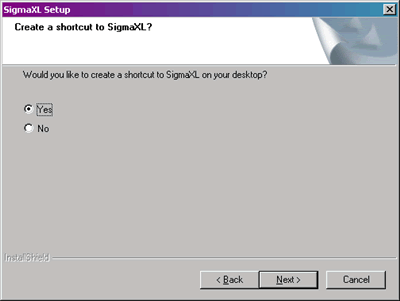
- The install is now ready to begin. Click "Install" to continue. It may take a few minutes to complete the installation.

- A box will appear once the installation has been completed. Click on Finish.
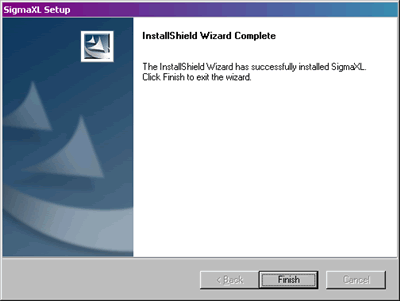
Run SigmaXL
To run SigmaXL, find and double-click on the icon labeled SigmaXL on your desktop. If you chose during installation not to have an icon installed on your desktop, go to Start | Programs | SigmaXL | SigmaXL.
- You will now be asked to activate your product. You must be connected to the internet to activate your product. Your serial number was emailed to you when you downloaded SigmaXL. Enter that serial number or select "I want to evaluate SigmaXL, but do not want to activate at this time." and click "Next". You must enter your serial number within 30 days of installing SigmaXL.
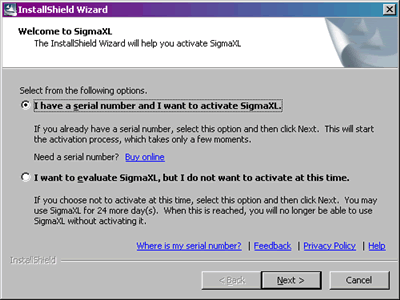
If you choose to evaluate SigmaXL, skip to step #5
- Enter Serial Number: enter the serial number that was sent to you when you downloaded SigmaXL and then click "Next".
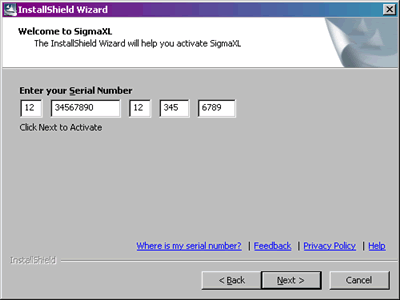
- SigmaXL may take a few minutes to activate, depending on your internet connection speed. When activation is complete you will see this screen, click "Finish".
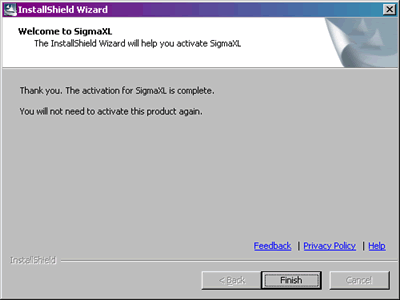
- You may see a warning, click "Enable Macros" to continue.
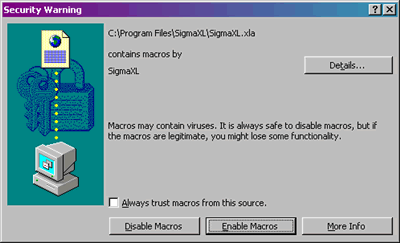
- You now have the SigmaXL menu included with Excel:
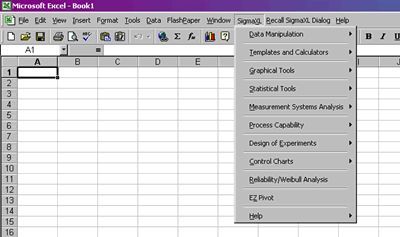
Click here to download and review the SigmaXL tutorial.
Click here to see how to automatically load SigmaXL when you start Excel™